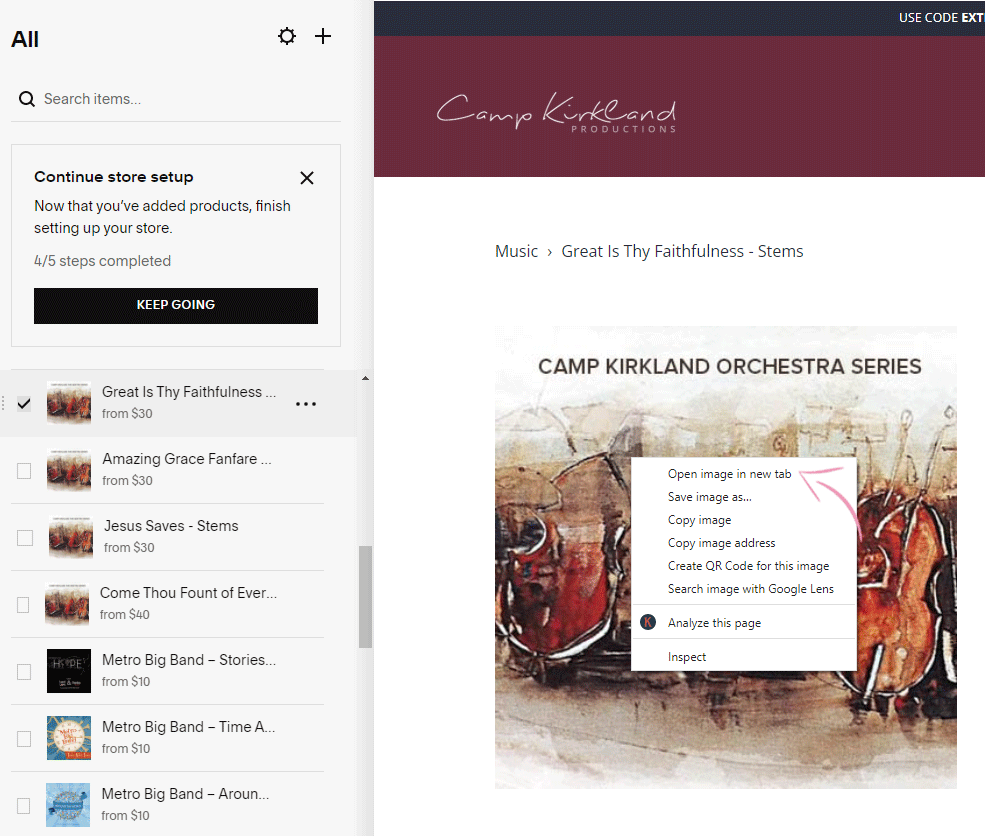Step by Step Guide on Moving Store Products from Wordpress to Squarespace
MOVING AN ECOMMERCE STORE FROM WORDPRESS TO SQUARESPACE
I had to do this recently and was surprised at how little information there is out there. Sure, there's the Squarespace article on importing a csv file, but that still left me with plenty of questions that I couldn't find answers to.
This guide will walk you through all of the steps to save you the frustration of taking the trial and error approach which could lead to you wanting to set your laptop on fire. (<--- that was me 😀)
Before you get too far in this, there's a couple of things you need to know first -
You can only import services or physical product, not digital. The reason is because each digital product has to have a .zip file associated with it, and you can't upload a .zip file for each item with the .csv file.
You can't create an item as a service or physical product and then change it to a digital product. I thought I would save time by uploading everything as a physical product and then switch it to digital (since you can't upload digital), but nope - that doesn't work.
I did this in 7.1. You should be able to do it in 7.0 too, but I haven’t tried it.
It's best to do these steps in Chrome instead of Firefox because you'll need Chrome for Step 8. Safari may work but I haven’t tried it.
STEP 1: LOG INTO YOUR DASHBOARD IN WORDPRESS AND CLICK ON PRODUCTS
STEP 2: CLICK THE EXPORT BUTTON
STEP 3: CLICK THE GENERATE CSV BUTTON
This will download your products into a .csv file. It's easiest to save it to your desktop so that it's easy to find.
STEP 4: DOWNLOAD .CSV FILE FROM SQUARESPACE
Log into the back end of your Squarespace site and go to Commerce -> Products -> Import.
On the pop up, click "Download CSV Template". This is the .csv file that you're going to put your products in, which we’ll then import into Squarespace in a later step.
COUPLE OF THINGS TO NOTE:
You must use this exact file. I tried copying the column headers into my own .csv file, and it would not import. I don't know what it is about their exact file, but it's the only thing that works.
You may not need all of the columns that are in the file. DO NOT DELETE THEM! They have to all be there in order for the import to work. If you don't need a column, just leave the rows beneath the header blank.
STEP 5: MATCH THE COLUMNS FROM THE WORDPRESS SPREADSHEET TO THE SQUARESPACE SPREADSHEET
This is where it starts to get a little time consuming, but don't give up!! We need to decide where the information on the Wordpress (old) spreadsheet will go on the Squarespace (new) spreadsheet. Then you will copy the information from the old to new. Remember not to override the column headers - the headers on the new spreadsheet must remain unchanged.
These are the columns I used in the old file (Wordpress column) and which columns I put the information in in the new file (Squarespace column):
WORDPRESS COLUMN -> SQUARESPACE COLUMN
Name -> Title
Short description -> Description
SKU -> SKU
Regular price -> Price
Sale price -> Sale Price
Stock -> Stock
Categories -> Categories
Tags -> Tags
Visibility in catalog -> Visible
IMPORTANT NOTE ABOUT DESCRIPTIONS:
The descriptions in my old spreadsheet had html in them. What I found was that <p> tags and <a> tags imported fine, but I had issues with <ol> and <ul>. You may need to clean up the html in the new spreadsheet before you import it. And you will definitely want to check each item after the import to make sure there aren't any funny characters you need to remove.
STEP 6: CREATE CATEGORIES AND TAGS
If your items had categories and tags in the old file (or if you are creating new ones), you will need to create them in Squarespace before the import so that Squarespace can add them to the product. If you have multiple categories and tags in your spreadsheet, separate them by a comma. Ex: instrumental, Christmas
In Squarespace, go to Pages and click on your store. My store is called Music. If you haven't already created a store, then click the plus sign in the image below and click Store.
Once you've clicked on your store, click the plus sign to add a new title. We are not actually adding a title (this is just a dummy title) - we are just creating the categories and tags. So, click the plus sign and choose any of those options (physical, digital, it doesn't matter).
Scroll down to the Organization section. Click "Add" under "Categories". Type a category and click Add. Then click Done.
To add your tags, click "Add" under "Tags". Type your tag and hit Enter to save it. Once you're finished, click Publish in the top right. You must click Publish for it to save your tags, just hitting Save won't do it.
Don't delete this dummy item we just created. We will use it again in Step 8.
STEP 7: CREATE THE URL
Now we are going to finish filling in the other columns in the new spreadsheet. The first thing we'll do is create the Product URL (Column E). It's best to break up multiple words with a hyphen instead of one long word (this is better for SEO).
Also, do not include the "/" before the url. So, your url in the spreadsheet will look like this: mighty-is-our-god
STEP 8: UPLOAD THE PRODUCT IMAGE TO SQUARESPACE
Open up the dummy item you created in Step 6 and click Add images. Click Upload File, select your image and click Open. Click Save.
Your item with the image should have just loaded. Right click the image and click “Open image in new tab”. You will only get the "Open image in new tab" option if you're using Chrome. You are using Chrome, right? 😉
Now copy the url for your image and paste it in your new spreadsheet in the Hosted Image URLs column (Column Z). Repeat this step for each item if the items are different images. If they are the same, then you can use the same url for each item.
IMPORTANT TO NOTE:
You can only import the image on the first import. If you do a second import, it will not replace the image that was already there.
STEP 9: ADD THE PRODUCT TYPE
Under the Product Type column (Column C), type either Service or Physical. As mentioned at the beginning of this post, digital products aren't allowed for imports (sadly).
STEP 10: ADD THE PRODUCT PAGE
Enter the name of your store that you already set up (see Step 6) in the Product Page column (Column D). My store is called Music, so I just entered Music.
STEP 11: IMPORT YOUR .CSV FILE
Now you're ready to import this thing!
Be sure that the Product ID and Variant ID (first two columns) are blank. Also, you may have other columns that you want to fill in (like Stock, Weight, etc.) before you import the file.
From the back end of your site, navigate to Commerce -> Products -> Import.
Click Upload Squarespace CSV then click Import.
Hopefully you get this Import Complete message!
If you got an error message, refer to this Squarespace article which has a Troubleshooting section at the bottom. Their live chat people are very helpful too.
ONE LAST THING…
If you find that you need to do a second import, you'll need to select the items you want to change in the Inventory list and click Export. That's because now that you've uploaded everything, those items now have a Product ID and Variant ID (remember the first two columns we left blank?) - so you need to export them to get the Product and Variant ID. Then you can tweak the other columns as necessary and repeat Step 11.
If you've made it this far, give yourself a huge pat on the back. That's a lot of work!